Havaintotietojen vienti QGIS-järjestelmästä Lajitietokeskukseen
Tässä ohjeessa kerrotaan, miten QGIS-järjestelmässä ylläpidettyjen lajihavaintojen koordinaattitiedot voidaan lisätä minkä tahansa paikkatietotason (esim. Shapefile, GeoPackage) attribuuttitauluun ja tallentaa tiedosto Excel-muodossa Lajitietokeskuksen Aineistopankkiin tai Vihko-havaintopalveluun vientiä (kopiointia tai pysyvää siirtämistä) varten.
Tuetut tiedostoformaatit havaintojen tallentamiseen ovat Microsoft Excel Open XML Spreadsheet (xlsx), OpenDocument Text (odt) ja comma separated values file (csv). Tutustu myös ohjeeseen Koordinaattien tallennus tiedostossa saadaksesi yleiskuvan koordinaattien tallennuksessa käytettävistä periaatteista.
Koordinaattitiedot voidaan lisätä kahdella tapaa, riippuen siitä, onko kyseessä piste-, viiva- vai polygonaineisto. Jos koordinaattitiedot ovat jo ennestään tallennettuna omaksi sarakkeekseen attribuuttitauluun, voit siirtyä suoraan ohjeiden loppuun.
Ohjeet koostuvat kolmesta osiosta:
- Koordinaattitietojen lisääminen pistemäiselle havaintoaineistolle
- Koordinaattitietojen lisääminen muille paikkatietoaineistoille
- Tiedoston tallennus MS Excel -muodossa
1. Koordinaattitietojen lisääminen pistemäiselle havaintoaineistolle
Pisteaineistolle lasketaan yksinkertaiset xy-koordinaatit prosessointityökalua käyttämällä. Työkalut (Toolbox) löydät QGIS-ikkunan yläpalkista, kohdasta Prosessointi (Processing).
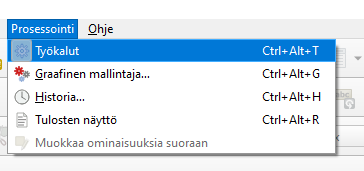
Löydät oikean työkalun kirjoittamalla työkaluikkunan hakupalkkiin ”xy”. Valitse työkalu Lisää X/Y-kentät tasoon.
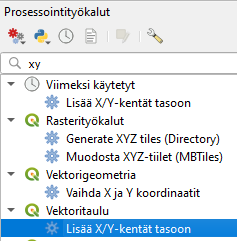
Valitse syötetasoksi karttataso, jolle haluat laskea koordinaattitiedot ja valitse haluamasi koordinaattijärjestelmä. Lajitietokeskus voi ottaa koordinaatit vastaan ETRS89-TM35FIN-, WGS84-, tai YKJ-muotoisena. Selkeyden vuoksi kannattaa laskea koordinaattitiedot samassa koordinaattijärjestelmässä, kuin mikä ko. karttatasolle on ennestään määritelty (poikkeuksena tilanne, jossa käytetty koordinaattijärjestelmä on jokin muu, kuin Lajitietokeskuksen hyväksymä järjestelmä).
Lisää kentät -kohdasta voit valita tallennetaanko karttatasosta uusi kopio, joka sisältää xy-kentät, vai lisätäänkö uudet kentät suoraan olemassaolevaan karttatasoon (”Append to Layer…”). Jättämällä kentän tyhjäksi, QGIS luo tilapäisen karttatason, joka säilyy ainoastaan kyseisen QGIS-projektin käynnissä olon ajan, ellei sitä tallenneta myöhemmin erikseen. Tässä vaiheessa ei ole tarpeellista tallentaa tietoja pysyvästi, joten voit jättää kyseisen kentän tyhjäksi.
Paina lopuksi Suorita.
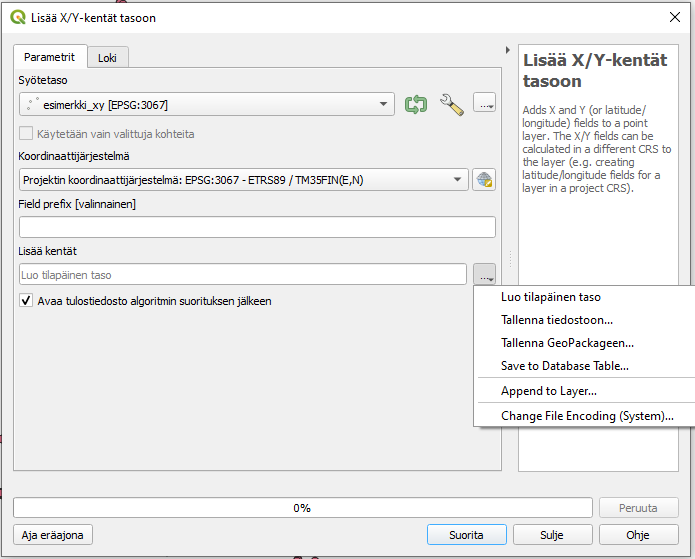
Nyt QGIS luo väliaikaisen karttatason, johon sisältyy alkuperäisten tietojen lisäksi pisteiden xy-koordinaatit valitussa koordinaattijärjestelmässä. Löydät kyseiset kentät attribuuttitaulun lopusta.
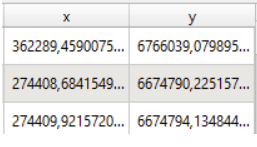
Nyt voit siirtyä ohjeiden kohtaan 3. tallentaaksesi tiedoston Excel-muodossa.
2. Koordinaattitietojen lisääminen muille paikkatietoaineistoille
Aluemaisille (polygon) ja viivamaisille (line) paikkatietoaineistoille koordinaattitiedot on lisättävä Well-Known Text (WKT) -muodossa. Tämä tapahtuu kentän arvojen laskinta (Field Calculator) hyödyntämällä.
(Psst. Jos havaintosi koostuvat moniosaisista kuvioista (MultiPolygon/MultiLineString/MultiPoint), muuta ensin moniosaiset geometriat yksiosaisiksi käyttämällä funktiota ”Moniosainen kohde yksiosaiseksi” (Multipart to singleparts)).
Avaa paikkatietoaineiston attribuuttitaulu ja valitse sitten Field Calculator.

Uusi ikkuna aukeaa. Lisää ruksi kohtaan Luo uusi kenttä ja kirjaa tuloskentän nimeksi pienin kirjaimin esim. wkt ja tuloskentän tyypiksi teksti. Aseta tuloskentän pituudeksi riittävä määrä merkkejä monimutkaistenkin kuvioiden tallentamiseen. Shapefile-tiedostomuodossa tekstikentän maksimipituus on 254 merkkiä, joka riittää yksinkertaisten monikulmioiden Well-Known Text -geometrian tallentamiseen. Jos havaintojen geometriat ovat hyvin monimutkaisia, niin voi olla tarpeellista yksinkertaistaa kuvioita siihen tarkoitetulla työkalulla (Prosessointi/Processing –> Työkalut/Toolbox –> Yksinkertaista/Simplify), tai muuttaa aineisto toiseen tiedostomuotoon (esim. GeoPackage) ja määrittää tekstikentän pituus suuremmaksi.
Kopioi Lauseke-kenttään funktio upper((geom_to_wkt($geometry))) ja paina sitten OK.
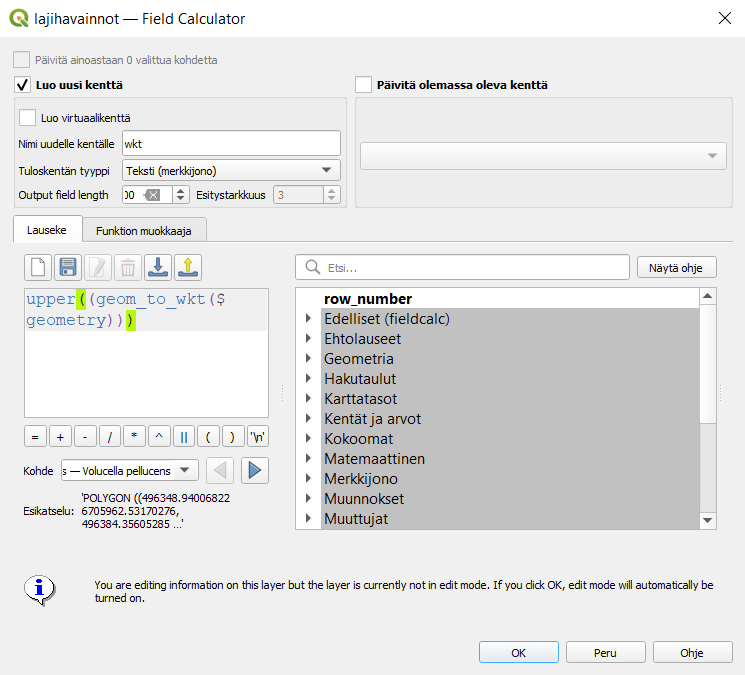
Laskennan tuloksena QGIS luo uuden wkt-nimisen tietosarakkeen attribuuttitaulun oikeaan reunaan. Tässä vaiheessa voit myös tarkistaa, riittikö tekstikentän pituus koko geometriakuvion esittämiseen tekstinä (eli päättyykö koordinaattiluettelo sulkeisiin).

Nyt voit siirtyä ohjeiden kohtaan 3. tallentaaksesi tiedoston Excel-muodossa.
3. Tiedoston tallennus MS Excel-muodossa
Koordinaattitietojen laskemisen lisäksi on hyvä siistiä aineisto lopulliseen muotoon. Tämän voi tehdä joko QGIS:ssä attribuuttitaulun muokkaustyökaluilla, tai myöhemmin taulukkolaskentajärjestelmässä, kuten Excelissä. Varmista, että aineistostasi löytyy vähintään pakolliset sarakkeet eli havainnoijat, päivämäärä, koordinaatit ja havaittu laji. Attribuuttisarakkeiden otsikoiden ei ole pakko olla Vihkon lomakepohjan mukaisia, sillä ne voidaan myös manuaalisesti linkittää Lajitietokeskuksen tietokenttiin tiedonsiirtoprosessin aikana. Kannattaa myös karsia tiedostosta attribuuttisarakkeet, joita ei halua viedä Lajitietokeskuksen tietovarastoon. Karsinta on helppo tehdä samalla, kun tallentaa karttatason tiedot Excel-muodossa.
Klikkaa tallennettavaa karttatasoa hiiren oikealla, ja valitse Export –> Save Features As…
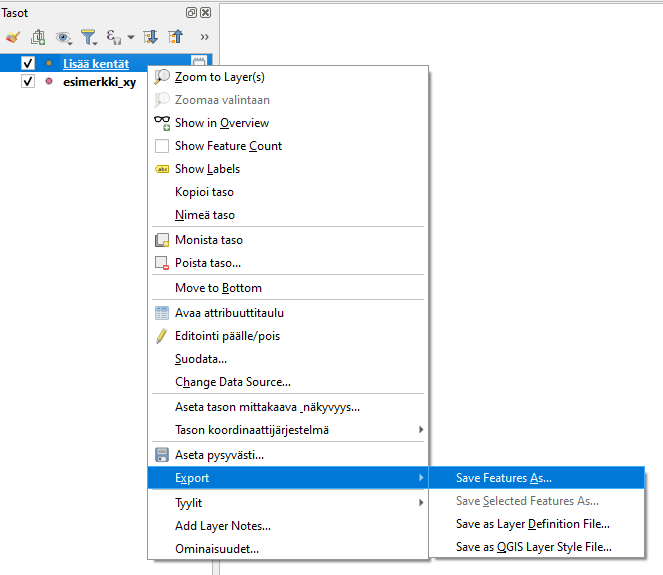
Nyt voit valita tiedoston tallennusmuodon´ Tiedostomuoto -kohdassa. Jos haluat tallentaa Excel-muodossa, valitse MS Office Open XML -taulukko [XLSX]. Määritä lisäksi tiedoston sijainti ja nimi Tiedoston nimi -kohdassa. Lisäksi voit valita tallennettavat tietokentät. Paina lopuksi OK.
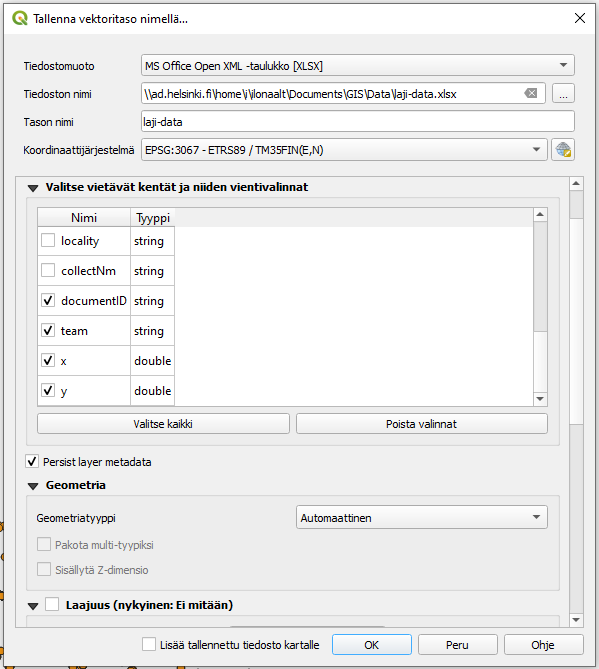
Nyt löydät aineiston taulukkomuotoisena valitsemastasi tallennuspaikasta ja voit viedä sen Lajitietokeskuskuksen tietovarastoon joko henkilökohtaiselle tilillesi Oma Vihko-palvelun kautta tai tuoda sen https://info.laji.fi/etusivu/palvelut-ja-ohjeet/aineistopankki/aineistopankin-kaytto/.